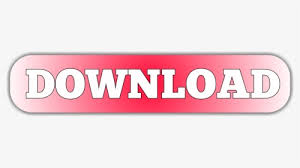
The hyperlink points to the bookmark, which is where the hyperlink is. Word will automatically format your text as a hyperlink, and the tooltip will appear when the user hovers over the link. See Figure 1.įigure 1: Using a tooltip to show the definition of your terms In the Screen tip, you can insert the definition. In the right hand pane, choose the bookmark. In the left hand pane, choose "Place in this document". Give the bookmark an appropriate name (eg "AccrualAccounting"). In the body of your text, select the technical term, such as "accrual accounting". The disadvantage of this method is that the definitions for your terms can't be printed out, and the definition can't be formatted in any way. Using this method, the technical term or acronym can have a pop-up tooltip. I think this is probably the best solution if your readers are going to read your document on the screen. Set each one to be followed by the other, so that when you press Enter, Word automatically formats the next paragraph in the right style. If you put the term and its definition in paragraphs one after the other, it is a good idea to define a style for the term (called, say, GlossaryTerm) and another for the definition (called, say, GlossaryDefinition). You can use a table with or without borders, or you can put the term and its definition in separate paragraphs. Go to the end of your document, and type your glossary. Word has no built-in method of creating a glossary automatically, but you can use hyperlinks or the Table of Authorities functionality to create a glossary for one or more documents. The simplest way to create a glossary is to type your glossary by hand at the end of your document. To create a glossary across several documents, use RD fields and the Table of Authorities functionality. You can type one by hand, use hyperlinks, or use the Table of Authorities functionality. Doing this will change all the straight quotes to smart quotes.Word has no built-in mechanism to create glossaries. If you want to convert text from a source that doesn’t use smart quotes, you can paste them into MS Word and use the Replace command. Under the Replace menu, make sure the “Straight quotes” with “smart quotes” box is ticked.Under the Replace as you type menu, make sure the “Straight quotes” with “smart quotes” box is ticked.Click on the AutoFormat As You Type tab.Under AutoCorrect options menu, click on the AutoCorrect Options button.On the menu on the left choose Proofing.On the lower left of the menu, choose Options.Click on File in the upper left corner of the toolbar.To ensure that smart quotes are enabled on your MS Word, you can check the formatting settings: Therefore, using one over the other may affect what’s displayed on the screen. Webpage languages like HTML and CSS have specific codes for straight and smart quotes. Some printers, for example, won’t recognize smart quotes and cause printing errors. But there are some occasions where using smart quotes will actually be inadvisable. Smart quotes are certainly the proper way to write a quotation mark. “Aren’t left and right quote marks better anyway?”.
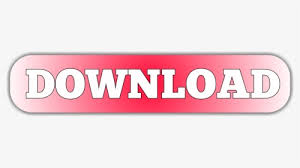

 0 kommentar(er)
0 kommentar(er)
